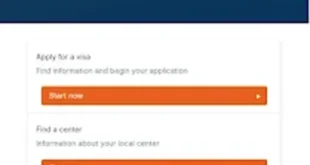There are all kinds of reasons you might want to record what’s happening on your Android screen, from capturing your gaming exploits to trying to explain to a family member how to fix a problem they’re having with their favorite app.
And when you do need this function, you’ll find it built right into Android (as it is on iOS). Since Android 11 launched in 2020, you haven’t needed a third-party app for the job — though you can still use one if you need extra features.
Here’s how to get screen recordings on Android, as tested with both a Pixel 8 running Android 15 and a Galaxy Z Fold 5 running Android 14 (One UI 6.1.1). If you need more options, there are a couple of third-party apps mentioned at the end.
Screen recording on a Google Pixel phone
- Swipe down from the top of the screen with two fingers to see Quick Settings.
- Swipe left or right to find Screen record.
- If it isn’t there, tap the pen icon (lower right), then drag Screen record into the panel.
- Tap Screen record.
- On the Start Recording? screen, choose A single app from the drop-down to limit the recording to one specific app or Entire screen to capture everything. (Note: if you choose the former and switch to another app, the recording will show a blank screen.)
- Enable Record audio to include the audio being played on your device.
- When Entire screen is selected, you can also enable Show touches on screen to include dots that represent screen presses.
- Tap Start recording to begin the capture.
You get a three-second countdown in the status bar at the top of the screen, and then the recording gets underway. While recording is enabled, you get a red indicator in the status bar, showing how long the recording is so far.
To stop the recording, swipe down to see the Screen Recorder control, then tap Stop. You get a notification confirming the recording has been saved, and you’ll find the video in your Google Photos library.
Screen recording on a Samsung Galaxy phone
- Swipe down from the top of the screen with two fingers to see the Quick Settings panel.
- Swipe left or right to find the Screen recorder tool.
- If you don’t see the shortcut, tap the pen icon (top right), then choose Edit under the Full heading, and drag Screen recorder into the Quick Settings panel.
- Tap Screen recorder in Quick Settings.
- Choose None, Media, or Media and mic to set which audio sources are included in your video recording.
- Enable Show taps and touches to have touches onscreen visualized with dots.
- Tap Start recording, and after a three-second countdown, the capture begins.
Recording is indicated by a little pop-up panel in the top-right corner: tap on the arrow to minimize the panel, and tap on the edge of it to expand it again. This panel shows how long you’ve been recording and gives you various options while recording.
The buttons on the panel offer several options: from left to right, a pencil icon lets you scribble on the screen and a portrait icon lets you include an inset showing the front-facing camera. These are followed by the pause and stop icons.
Once you’ve tapped the stop button (the square), you’ll get a drop-down confirming the recording has been saved. It’s then available in the Google Photos or Gallery apps.
Third-party screen recording tools
If the built-in screen recording options on your Android device don’t meet your needs, there are plenty of third-party alternatives out there, though they vary in terms of their reliability and feature set. Bear in mind that a screen recorder has access to everything on your display, and you need to be careful when granting that kind of access.
Based on many years of playing around with these tools, the one I turn to most often is AZ Recorder. As well as screen capture features, there are some useful video editing tools here, too. The app is free to use with ads, but for $2.99 a month, you can remove the ads and get extra features such as livestreaming and more control over the video resolution.
You get a ton of options for your recordings, including different types of audio accompaniment (internal, mic, both, or neither), the frame rate, and even the length of the countdown before recording starts. It’s fast and reliable and gives you different options for launching a recording (via a pop-up panel or the notification shade, for example).
Another good option I’d recommend is Koala Screen Recorder. Again, it’s free to use with ads, but you can pay $1.99 a year to get rid of them. A subscription gives you access to additional features such as autosave during recordings and a choice of app skins as well, but you get a lot of features for free (and quite a few ads).
The app gives you plenty of options when it comes to video quality and audio source, and the option to take screenshots while you’re recording is handy as well. You can launch recordings via a floating widget or from inside the app, and when they’re saved, you’ve got some basic trimming options to play around with if you need them.
 Info Malang Raya Its All About World News
Info Malang Raya Its All About World News